Antwort
Mrz 03, 2018 - 03:32
Das ist aber eine installation vom neo server und kein automation manager :)
Die Architektur der DS218+ ist die ARMv8 Architektur (Artikel) und verwendet einen "Realtek ARM 64 Bit / RTD1296 (4C/4T)" Prozessor.
2. Download-Link ermitteln
auf https://nodejs.org/en/download/ sind die Architekturen angegeben.
Für die DS218+ laset Ihr die ARMv8 Architektur unter dem Link: https://nodejs.org/dist/v8.9.4/node-v8.9.4-linux-arm64.tar.xz herunter.
3. DS218+ an das Netzwer anschließen und einschalten.
Über das Router Menü ermitteln welche IP Adresse die Die DS218+ verwendet, und notieren.
Stellt die IP Adresse für die DS218+ fest ein (kein DHCP).
4. Einstellungen im Synology Menü vornehmen
Über den Browser auf die Synology Benutzeroberfläche wechseln (Menü der Synology aufrufen).
In den Systemeinstellungen unter terminal SSH aktivieren.
5. Das Programm Putty runterladen und installieren.
In Putty die IP Adresse die Ihr für die DS218+ notiert habt ( Bsp. 192.168.178.xx) eintragen der eingetragene Port 22 bleibt (xx = der Platzhalter für die IP Adresse die der Router der DS218+ vergeben hat). Einstellungen in Putty speichern.
6. Über Putty Verbindung zur DS28+ herstellen über "öffnen"
7. Frage nach Benutzer und Passwor folgt. Einloggen als Administrator + Administratorpasswort.
In meinem Beispiel - Benutzer: XXXXXXXX / Passwort: xxxxxxxxxxxxxxxx
Danach Befehl: sudo -i eintippen
Admin- Passwort eingeben: xxxxxxxxxxxxxxxxxxx
Ins mediola Verzeichnis wechseln. Hierzu cd ~mediola eingeben /nach cd ist ein Leerzeichen. Dann erst ~).
sudo -i (root-pw eingeben)
cd ~mediola
mkdir tmp
cd tmp
wget https://nodejs.org/dist/v8.9.4/node-v8.9.4-linux-arm64.tar.xz
tar xvf node-v8.9.4-linux-arm64.tar.xzcd node-v8.9.4-linux-arm64
mv bin include lib share../..
cd..
Zum prüfen ob die node.js richtig installiert wurde, Kommando ~mediola/bin/node -v eintippen.mvnode-v8.9.4-linux-arm64 ..
_____________________________________________________
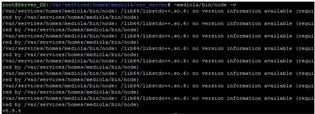
wget https://s3-eu-west-1.amazonaws.com/me.....
cd
mkdir neo_server../
cd neo_server
tar xvf tmp/NEO+SERVER-rpi.tar.gz..
cd
chown -R mediola:users .
Für Windows user:
Gehen Sie auf die Benutzeroberfläche der Diskstation und öffnen Sie File-Station. Wechseln Sie in das Benutzerverzeichnis in das Sie den Neo Server installiert haben (Pfad: homes>mediola>neo_server).
Die Datei neo_server_deamon herunterladen.
Die Datei kann mit dem Programm Notepad ++ geöffnet und das Skript entsprechend dem Skript unten geändert werden. Einfach das untenstehende Skrips kopieren, und in die entsprechende Stelle in der Notepad ++ geöffneten Datei neo_server_deamon einfügen. Notepad ++ kann man im Internet downloaden.
#!/bin/sh
### BEGIN INIT INFO
# Provides: neo_server_daemon
# Required-Start: $network $remote_fs $syslog
# Required-Stop: $remote_fs $syslog
# Default-Start: 2 3 4 5
# Default-Stop: 0 1 6
# Short-Description: Start daemon at boot time for neo_server
# Description: Enable service provided by daemon.
### END INIT INFO
HOMEPATH=~mediola
PATH=$HOMEPATH/bin:$PATH
NODE_PATH=$HOMEPATH/include
exportPATHNODE_PATH
PID=$(ps-ef|grep'node automation.js'|egrep-v'grep|sudo'|awk'{ print $2 }')
case"$1"in
start)
if[!-z"$PID"];then
echo"neo_server is already running"
else
cd"$HOMEPATH/neo_server"
(nice-10sudo-u mediola node automation.js)>/var/log/neo_server_daemon2>&1&
echo"neo_server starting"
sleep2
"$0"status
fi;;
stop)
if[-z"$PID"];then
echo"neo_server is not running"
else
kill"$PID"
echo"neo_server closed"
fi;;
restart)
if[-z"$PID"];then
"$0"start
else
"$0"stop
"$0"start
fi;;
status)
if[!-z"$PID"];then
echo"neo_server is running PID $PID"
else
echo"neo_server is not running"
fi;;
*)
echo"Usage: $0 {start|stop|status|restart}"
exit1
;;
esac exit 0Danach die geänderte Datei neo_server_deamon in /homes/mediola/bin kopieren.
Über die Synology File Station hoch laden.
Putty öffnen und Befehl wie unten eingeben:
Falls Ihr Putty geschlossen hattet, müsst Ihr Euch erneut einloggen und dann mit
sudo -i Befehl anmelden.
cd ~mediolachown -R mediola:users .cd neo_server9. Startupchmod 0755 neo_server_daemon(hier gibt es keine Rückmeldung nach drücken von Enter)
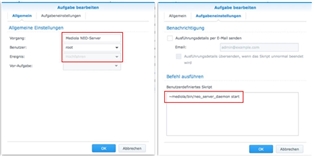
Nicht wundern, das die Aufgabe als Benutzer "root" ausgeführt wird, in dem Start-Script wird der eigentliche node.js-Prozess dann als Benutzer "mediola" gestartet.
Nicht vergessen unter Systemsteuerung -> Aufgabenplaner den Haken bei Aktiviert zu setzen für den Vorgang Mediola Neo-Server und zu speichern.
Haben Sie die gleiche Frage? Dieser Frage folgen
Mrz 03, 2018 - 03:32

Von
Ich werde die Überschrift diesbezüglich anpassen ;)
Von
super :)
Neuen Kommentar hinzufügen